Data presentation
The Chief Health Officer Report makes use of various data visualisation techniques including interactive dashboards, dynamic data storyboards, interactive charts and tables, along with traditional static image formats.
Interactive data visualisations transform complex information into clear, engaging insights by allowing users to explore data dynamically. Interactivity enables deeper understanding through filtering, zooming, and hovering over key points, making patterns and trends more accessible. This guide will help you navigate these visualisations, ensuring you can fully engage with the data and uncover the insights most relevant to you.
Navigating interactive charts
The following video provides a walkthrough of how to navigate interactive charts.
Navigating multi-tab figures
Tabs are used to show multiple static charts in a single report subsection. In some instances, there are more tabs than are visible. Arrow icons indicate some tabs are hidden off-screen.
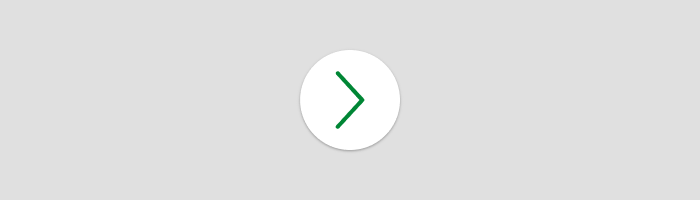
Click on these arrow icons to view hidden tabs.

Navigating data dashboards
Overview
Data dashboards, also known as visualisations, provide dynamic and interactive content. Various filters are included that allow Readers to interact with the information to explore different aspects of the information such as health conditions, outcomes and sociodemographic disaggregations.
Broad instructions on how to use the dashboard are provided as a hover box that will appear when Readers place their cursor over the information icon.
Results for health indicators is provided as either hover boxes on the graph elements or as text statements at the bottom of some dashboards. Several dashboards also provide results in tabular format.